Previous topic
Next topic
This Page
Quick search
Enter search terms or a module, class or function name.
This tutorial demonstrates how to check a particular checkbox when there are multiple checkboxes in a window. Consider the following window, which is the window for setting the preferences for Dock on Mac, and we want to check the checkbox indicated by the circle that reads “Minimize Windows into Application Icons.”
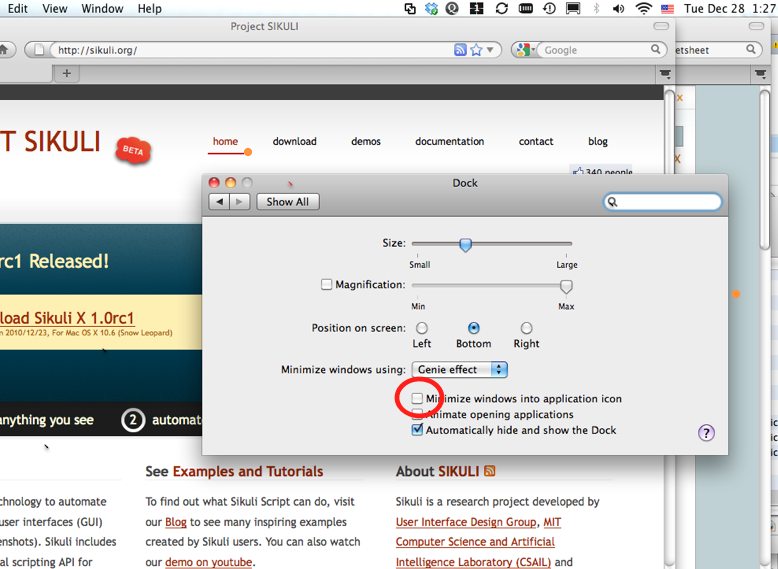
Simply looking for the image of the checkbox like below will not work.
1click()
Sikuli does not know which checkbox we are referring to; it simply clicks on the first one it finds. Below is what we will do instead.
First we want to obtain the region covering the content area of the Dock pane. One way to accomplish this is to use a spatial operator to obtain a region below the title bar of the Dock pane. The figure below illustrates this strategy.
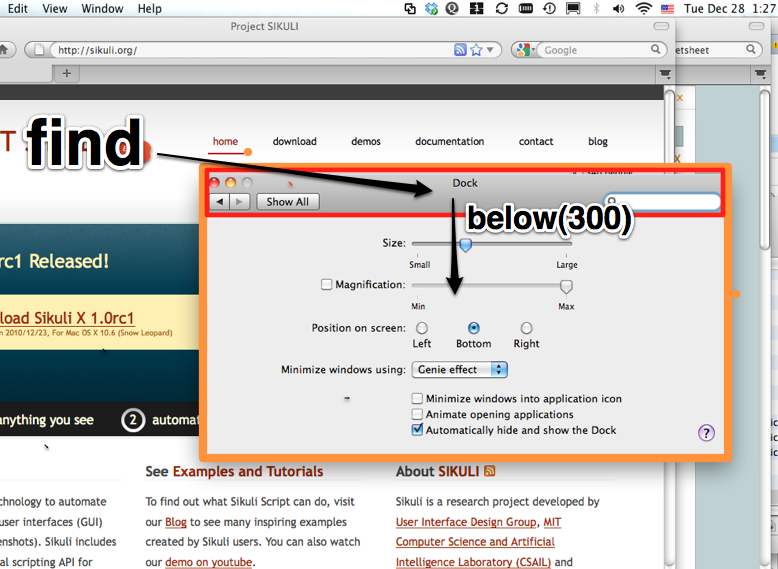
The Sikuli script to do this is:
1r = find().below(300)
It finds the title bar and then extend the matched region 300 pixels below, using the spatial operator below. The resulting region is assigned to the variable r, which is the orange rectangle in the figure above.
Next, we can search within the content region r for the label text of the checkbox we want to check and click on it.
1t = r.find() 2click(t)
If we do click(t), Sikuli will click on the center of the label. However, what we want is to click on the right of the label where the check box is.
Sikuli IDE provides a convenient interface for specifying where to click relative to the center of a pattern. This is known as the target offset. The interface is shown below.
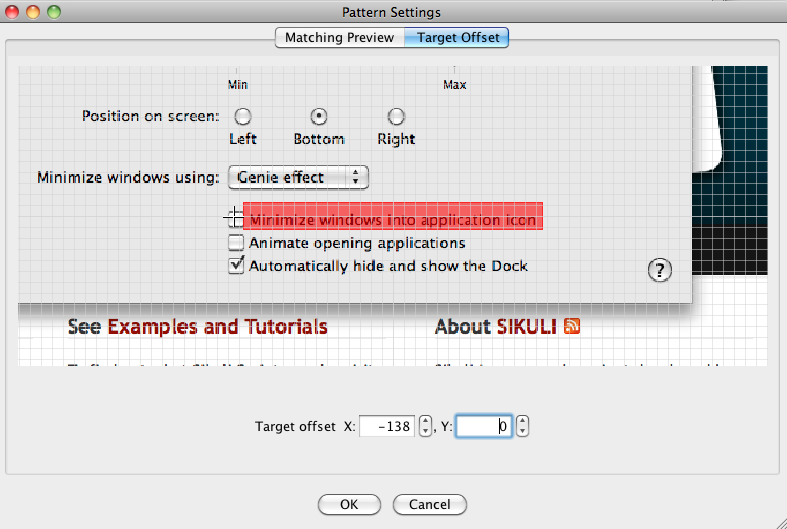
In this interface, we can click on the checkbox to indicate the desired location of the click point. In this example, the offset is then determined to be -137 in x, which means 137 pixels to the left of the center of the text label. After selecting the offset, the thumbnail in the script editor will be updated with a small red cross to indicate the new click point.
1t = r.find() 2click(t)
Then, the call click(t) will do the right thing, clicking on the checkbox instead of the center of the text label.