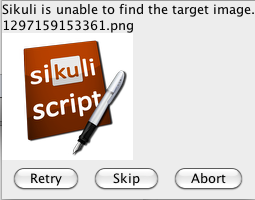Region
-
class Region
- Region is a rectangular area on a screen, which is defined by
- its upper left corner (x, y) as a distance relative to the
upper left corner of the screen (0, 0) and
- its dimension (w, h) as its width and height.
x, y, w, h are integer numbers counting a distance in pixels.
A region knows nothing about its visual content (windows, pictures, graphics,
text, ...). It only knows the position on the screen and its dimension.
New regions can be created, based on an existing region: you can extend a
region in all directions or get the adjacent rectangle up
to the bounds of the screen horizontally or vertically.
The visual content of a region is evaluated by using methods like
Region.find(), which looks for a given rectangular pixel pattern
(defined by a Pattern object) within the region. The matching
content in the region has a similarity between 0 (not found) and 1 (found and
it is per pixel exactly matches to the pattern). The find can be advised, to
search with a minimum similarity, so that some minor variations in shape and
color can be ignored. If nothing else is specified, Sikuli searches with a
minimum similarity of 0.7, which does what is expected in general cases.
(This default value can be changed in Settings.MinSimilarity.)
Find operations return a
Match object, which has all the attributes and methods of a region
and can be used in exactly the same way (e.g. to find or click another
target within it). A Match has the dimension of the pattern used
for searching and also knows the position where it was found and its similarity
score. A region preserves the best match of the last successful find operation
and all matches of the last successful Region.findAll() (accessible
with Region.getLastMatches(). You can wait for patterns to show up
using Region.wait(), to vanish using Region.waitVanish() or
just check whether a pattern exists without the need to handle
exceptions.
Sikuli supports visual event driven programming. You can tell a region
to observe that something appears, vanishes or changes.
It is possible to wait for the completion of an
observation or let it run in the background while your following script
continues running.
When one of the visual events happens, a handler in your script is called. Each
region has one observer and each observer can handle multiple visual events.
It’s your responsibility to stop an observation.
Creating a Region, Setting and Getting Attributes
In this chapter, you can find information on how to create a new region object.
The attributes of a region object can be accessed directly or via
method calls, e.g. to change their position and/or dimension. Here you will find the HowTo’s.
-
class Region
-
Region(x, y, w, h)
-
Region(region)
-
Region(Rectangle)
Create a region object
| Parameters: |
- x – x position of a rectangle.
- y – y position of a rectangle.
- w – height of a rectangle.
- h – width of a rectangle.
- region – an existing region object.
- rectangle – an existing object of Java class Rectangle
|
|---|
| Returns: | a new region object.
|
|---|
In addition to creating a region by using the tool provided
by the IDE, a region can be created by specifying a rectangle. This is how
the visual representation in the IDE of such a region is internally set up in
the script. A region can also be created by users in run-time using
Region.selectRegion().
You can create a region based on another region. This just
duplicates the region (new object). This can be useful, if
you need the same region with different attributes, such as another
observation loop
or use Region.setThrowException() to control
whether throwing an exception when finding fails. Another way to create a
region is to specify a rectangle object or to
extend an existing region.
Note: The position and dimension attributes are named x, y
(values representing the top left corner) and w, h (width and height).
You might use these or the get/set methods.
topLeft = Location(reg.x, reg.y) # equivalent to
topLeft = reg.getTopLeft()
theWidth = reg.w # equivalent to
theWidth = reg.getW()
reg.h = theWidth # equivalent to
reg.setH(theWidth)
Note: Additionally you might use selectRegion() to interactively create a new region.
-
setX(number)
-
setY(number)
-
setW(number)
-
setH(number)
Set the respective attribute of the region to the new value. This
effectively moves the region around and/or changes its dimension.
| Parameters: | number – the new value |
|---|
New in version X1.0-rc2.
-
moveTo(location)
Set the position of this region regarding it’s top left corner
to the given location (the x and y values are modified).
| Parameters: | location – location object becomes the new top left corner |
|---|
| Returns: | the modified region object |
|---|
reg.moveTo(anotherLocation) # equivalent to
reg.setX(anotherLocation.x); reg.setY(anotherLocation.y)
-
setROI(x, y, w, h)
-
setROI(rectangle)
-
setRect(x, y, w, h)
-
setRect(rectangle)
Both methods are doing exactly the same: setting position and dimension to
new values. The motivation for two names is to make scripts more readable:
setROI() is intended to restrict the search to a smaller area to speed up
processing searches (region of interest), whereas setRect() should be
used to redefine a region (which could be enlarging it).
| Parameters: |
- x, y, w, h (all) – the attributes of a rectangle
- rectangle – a rectangle object
|
|---|
| Returns: | None
|
|---|
New in version X1.0-rc2.
-
morphTo(region)
Set the position and dimension of this region to the corresponding values
of the region given as parameter. (see: setRect())
| Parameters: | region – a region object |
|---|
| Returns: | the modified region object |
|---|
reg.morphTo(anotherRegion) # equivalent to
r = anotherRegion; reg.setX(r.x); reg.setY(r.y); reg.setW(r.w); reg.setH(r.h)
-
getX()
-
getY()
-
getW()
-
getH()
Get the respective attribute of the region.
-
getCenter()
Get the center of the region.
New in version X1.0-rc2.
-
getTopLeft()
-
getTopRight()
-
getBottomLeft()
-
getBottomRight()
Get the location of the region’s respective corner
-
getScreen()
Returns the screen object that contains this region.
This method only makes sense in
Multi Monitor Environments,
since it always returns the default screen in a single monitor environment.
-
getLastMatch()
-
getLastMatches()
| Returns: | the best match as a Match object or one or more
match objects as an Iterator object respectively |
|---|
All successful find operations (explicit like find() or
implicit like click()), store the best match in the lastMatch attribute
of the region that was searched. findAll() stores all found matches into
lastMatches atribute of the region that was searched as an iterator.
To access these attributes use region.getLastMatch() or
region.getLastMatches() respectively.
How to use the iterator object returned by getLastMatches()
is documented here.
-
setAutoWaitTimeout(seconds)
Set the maximum waiting time for all subsequent find operations.
| Parameters: | seconds – a number, which can have a fraction. The internal
granularity is milliseconds. |
|---|
This method enables all find operations to wait for the given
pattern to appear until the specified amount of time has elapsed. The
default is 3.0 seconds. This method is intended for users to override
this default setting. As such it lets Region.find() work like
Region.wait(), without being able to set an individual timeout value
for a specific find operation.
-
getAutoWaitTimeout()
Get the current value of the maximum waiting time for find operations.
| Returns: | timeout in seconds |
|---|
Extending a Region
These methods (exception inside()) return a new region object, that is
based on the specified region (sometimes called spatial operators).
The range parameter, if given as positive integer number, restricts the
dimension of the new region (width and/or height respectively) to that
value. If range is not specified, the new region extends to the respective
boundary of the screen the given region belongs to. An exception is nearby(),
which uses 50 as its default range.
Note: In all cases the current region remains unchanged.
Note: In all cases the new region does not extend beyond any boundary of the
screen that contains the given region.
-
class Region
-
offset(location)
Returns a new Region object, whose upper left corner is relocated
adding the location’s x and y value to the respective values of the given region.
Width and height are the same. So this clones a region at a different place.
new_reg = reg.offset(Location(xoff, yoff)) # same as
new_reg = Region(reg.x + xoff, reg.y + yoff, reg.w, reg.h)
-
inside()
Returns the same object. Retained for upward compatibility.
This method can be used to make scripts more readable.
region.inside().find() is totally equivalent to region.find().
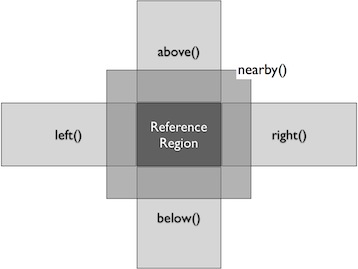
-
nearby([range])
Returns a new Region that includes the nearby neighbourhood
of the the current region. The new region is defined by extending the
current region’s dimensions in all directions by range number of pixels. The
center of the new region remains the same.
| Parameters: | range – a positive integer indicating the number of pixels (default = 50). |
|---|
| Returns: | a Region object |
|---|
-
above([range])
Returns a new Region that is defined above the current region’s
top border with a height of range number of pixels.
So it does not include the current region.
If range is omitted, it reaches to the top
of the screen. The new region has the same width and x-position as the
current region.
| Parameters: | range – a positive integer defining the new height |
|---|
| Returns: | a Region object |
|---|
-
below([range])
Returns a new Region that is defined below the current region’s
bottom border with a height of range number of pixels.
So it does not include the current region.
If range is omitted, it reaches to the bottom
of the screen. The new region has the same width and x-position as the
current region.
| Parameters: | range – a positive integer defining the new height |
|---|
| Returns: | a Region object |
|---|
-
left([range])
Returns a new Region that is defined left of the current region’s
left border with a width of range number of pixels.
So it does not include the current region.
If range is omitted, it reaches to the left border
of the screen. The new region has the same height and y-position as the
current region.
| Parameters: | range – a positive integer defining the new width |
|---|
| Returns: | a Region object |
|---|
-
right([range])
Returns a new Region that is defined right of the current region’s
right border with a width of range number of pixels.
So it does not include the current region.
If range is omitted, it reaches to the right border
of the screen. The new region has the same height and y-position as the
current region.
| Parameters: | range – a positive integer defining the new width |
|---|
| Returns: | a Region object |
|---|
Finding inside a Region and Waiting for a Visual Event
Besides acting on visual objects, finding them is one of the core
functions of Sikuli.
PS: means, that either a Pattern or a string (path to an image
file or just plain text) can be used as parameter. A find operation is
successful, if the given image is found with the given minimum similarity or
the given text is found exactly. Similarity is a value between 0 and 1 to
specify how likely the given image looks like the target. By default, the
similarity is 0.7 if an image rather than a pattern object with a specific
similarity is given to Region.find().
Normally all these region methods are used as reg.find(PS), where reg is a
region object. If written as find(PS) it acts on the default screen, which is
an implicit region in this case (see: SCREEN as Default Region).
But in most cases it is a good idea to use
region.find() to restrict the search to a smaller region in order to speed up
processing.
If a find operation is successful, the returned match is additionally stored
internally with the region that was used for the search. So instead of using a
variable to store the match ( m = reg.find() ), you can use reg.getLastMatch() to access
it afterwards. Unsuccessful find operations will leave these values unchanged.
By default, if the visual object (image or text) cannot be found, Sikuli
will stop the script by raising an Exception FindFailed.
This follows the standards of the Python language, so that you could handle such exceptions using
try: ... except: ....
If you are not used to programming using the Python language or because of other reasons, you might just want to bypass the
exception handling, which means just ignoring it (None is returned in that case).
Or you might interactively react on a FindFailed situation (e.g. optionally repeat the find).
Read more about concepts and options at: Exception FindFailed.
If you have multiple monitors, please read
Multi Monitor Environments.
Note on IDE: Capturing is a tool in the IDE, to quickly set up images to search
for. These images are named automatically by the IDE and stored together with
the script, at the time it is saved (we call the location in the file system
bundle-path). Behind the curtain, the images itself are specified simply by
using a string containing the file name (path to an image file).
-
class Region
-
find(PS)
| Parameters: | PS – a Pattern object or a string (path to an image file or just plain text) |
|---|
| Returns: | a Match object that contains the best match or fails if not found |
|---|
Find a particular GUI element, which is seen as the given image or
just plain text. The given file name of an image specifies the element’s
appearance. It searches within the region and returns the best match,
which shows a similarity greater than the minimum similarity given by
the pattern. If no similarity was set for the pattern by
Pattern.similar() before, a default minimum similarity of 0.7
is set automatically.
If autoWaitTimeout is set to a non-zero value, find() just acts as a wait().
Side Effect lastMatch: the best match can be accessed using Region.getLastMatch() afterwards.
-
findAll(PS)
| Parameters: | PS – a Pattern object or a string (path to an image
file or just plain text) |
|---|
| Returns: | one or more Match objects as an iterator object or fails if not found |
|---|
How to iterate through is documented here.
Repeatedly find ALL instances of a pattern, until no match can be
found anymore, that meets the requirements for a single
Region.find() with the specified pattern.
By default, the returned matches are sorted by the similiarty.
If you need them ordered by their positions, say the Y coordinates,
you have to use Python’s sorted function. Here is a example of sorting the matches from top to bottom.
1def by_y(match):
2 return match.y
3
4icons = findAll( )
5# sort the icons by their y coordinates and put them into a new variable sorted_icons
6sorted_icons = sorted(icons, key=by_y)
7# another shorter version is using lambda.
8sorted_icons = sorted(icons, key=lambda m:m.y)
9for icon in sorted_icons:
10 pass # do whatever you want to do with the sorted icons
)
5# sort the icons by their y coordinates and put them into a new variable sorted_icons
6sorted_icons = sorted(icons, key=by_y)
7# another shorter version is using lambda.
8sorted_icons = sorted(icons, key=lambda m:m.y)
9for icon in sorted_icons:
10 pass # do whatever you want to do with the sorted icons
Side Effect lastMatches: a reference to the returned iterator object containing the
found matches is stored with the region that was searched. It can be
accessed using getLastMatches() afterwards. How to iterate through an
iterator of matches is documented here.
-
wait([PS][, seconds])
| Parameters: |
- PS – a Pattern object or a string (path to an image
file or just plain text)
- seconds – a number, which can have a fraction, as maximum waiting
time in seconds. The internal granularity is milliseconds. If not
specified, the auto wait timeout value set by
Region.setAutoWaitTimeout() is used. Use the constant
FOREVER to wait for an infinite time.
|
|---|
| Returns: | a Match object that contains the best match or fails if not found
|
|---|
If PS is not specified, the script just pauses for the specified
amount of time. It is still possible to use sleep(seconds) instead,
but this is deprecated.
If PS is specified, it keeps searching the given pattern in the
region until the image appears ( would have been found with
Region.find()) or the specified amount of time has elapsed. At
least one find operation is performed, even if 0 seconds is specified.)
Side Effect lastMatch: the best match can be accessed using Region.getLastMatch() afterwards.
Note: You may adjust the scan rate (how often a search during the wait
takes place) by setting Settings.WaitScanRate appropriately.
-
waitVanish(PS[, seconds])
Wait until the give pattern PS in the region vanishes.
| Parameters: |
- PS – a Pattern object or a string (path to an image
file or just plain text)
- seconds – a number, which can have a fraction, as maximum waiting
time in seconds. The internal granularity is milliseconds. If not
specified, the auto wait timeout value set by
Region.setAutoWaitTimeout() is used. Use the constant
FOREVER to wait for an infinite time.
|
|---|
| Returns: | True if the pattern vanishes within the specified waiting
time, or False if the pattern stays visible after the waiting time
has elapsed.
|
|---|
This method keeps searching the given pattern in the region until the
image vanishes (can not be found with Region.find() any
longer) or the specified amount of time has elapsed. At least one find
operation is performed, even if 0 seconds is specified.
Note: You may adjust the scan rate (how often a search during the wait
takes place) by setting Settings.WaitScanRate appropriately.
-
exists(PS[, seconds])
Check whether the give pattern is visible on the screen.
| Parameters: |
- PS – a Pattern object or a string (path to an image
file or just plain text)
- seconds – a number, which can have a fraction, as maximum waiting
time in seconds. The internal granularity is milliseconds. If not
specified, the auto wait timeout value set by
Region.setAutoWaitTimeout() is used. Use the constant
FOREVER to wait for an infinite time.
|
|---|
| Returns: | a Match object that contains the best match. None
is returned, if nothing is found within the specified waiting time
|
|---|
Does exactly the same as Region.wait(), but no exception is
raised in case of FindFailed. So it can be used to symplify scripting
in case that you only want to know wether something is there or not to
decide how to proceed in your workflow. So it is typically used with an
if statement. At least one find operation is performed, even if 0
seconds is specified. So specifying 0 seconds saves some time, in case
there is no need to wait, since its your intention to get the
information “not found” directly.
Side Effect lastMatch: the best match can be accessed using Region.getLastMatch() afterwards.
Note: You may adjust the scan rate (how often a search during the wait
takes place) by setting Settings.WaitScanRate appropriately.
Observing Visual Events in a Region
You can tell a region to observe that something appears or vanishes,
or something changes in that region. Using the methods
Region.onAppear(), Region.onVanish() and Region.onChange(),
you register an event observer that starts its observation when you
call Region.observe(). Each region object can have exactly one observation active and
running. For each observation, you can register as many event observers as
needed. So you can think of it as grouping some wait() and waitVanish()
together and have them processed simultanouesly, while you are waiting for one
of these events to happen.
It is possible to let the script wait for the completion of an observation or
let it run in the background, while your script is continuing. With a timing
parameter you can tell Region.observe()
to stop observation anyway after the given time.
When one of the visual events happens, an event handler written by you is
called. An event handler is a function contained in your script and expects a
SikuliEvent object as a parameter.
During the processing in your handler, the
observation is paused until your handler has ended. Information between the
main script and your handlers can be given forward and backward using global
variables.
It’s your responsibility to stop an observation. This can either be done by
calling Region.stopObserver()
or by starting the observation with a timing parameter.
Since you can have as many region objects as needed and each region can have
one observation active and running. So theoretically it’s possible to have as
many visual events being observered at the same time as needed. But in reality,
the number of observation is still limited by the system resources available to
Sikuli at that time.
Be aware, that every observation is a number of different find operations that
are processed repeatedly. So to speed up processing and keep your script
acting, you may want to define a region for observation as small as possible.
You may adjust the scan rate (how often a search during the observation takes
place) by setting
Settings.ObserveScanRate appropriately.
PS: means, that either a Pattern or a String (path to an image file or just
plain text) can be used as parameter.
handler: as a parameter in the following methods, you have to specify the name
of a function, which will be called by the observer, in case the observed event
happens. The function itself has to be defined in your script before using the
method that references the function. The existance of the function will be
checked before starting the script. So to get your script running, you have to
have at least the following statements in your script:
def myHandler(event): # you can choose any valid function name
# event: can be any variable name, it references the SikuliEvent object
pass # add your statements here
onAppear("path-to-an-image-file", myHandler) # or any other onEvent()
observe(10) # observes for 10 seconds
Read SikuliEvent to know what is contained in a SikuliEvent object
Note on performance: Normally all the region methods are used as reg.onAppear(PS), where reg is a
region object. If written as onAppear(PS) it operates on the default screen being the implicit
region in this case. Using region.onEvent() instead will restrict the search to the
region’s rectangle and speed up processing, if region is significantly smaller
than the whole screen.
Note: In case of having more than one Monitor active, read
Multi Monitor Environments before.
Note on IDE: Capturing is a tool in the IDE, to quickly set up images to search
for. These images are named automatically by the IDE and stored together with
the script, at the time it is saved (we call the location in the file system
bundle-path). Behind the curtain the images itself are specified by using a
string containing the file name (path to an image file).
-
class Region
-
onAppear(PS, handler)
| Parameters: |
- PS – a Pattern object or a string (path to an image
file or just plain text.
- handler – the name of a handler function in the script
|
|---|
With the given region you register an observer, that should wait for
the pattern to be there or to appaear and is activated with the next
call of observe(). In the moment the internal find operation on the
given pattern is successful during observation, your handler is called
and the observation is paused until you return from your handler.
-
onVanish(PS, handler)
| Parameters: |
- PS – a Pattern object or a string (path to an image
file or just plain text.
- handler – the name of a handler function in the script
|
|---|
With the given region you register an observer, that should wait for
the pattern to be not there or to vanish and is activated with the next
call of observe(). In the moment the internal find operation on the
given pattern fails during observation, your handler is called and the
observation is paused until you return from your handler.
-
onChange([minChangedSize], handler)
| Parameters: |
- minChangedSize – the minimum size in pixels of a change to trigger a change event.
If omitted: 50 is used (see Settings.ObserveMinChangedPixels).
- handler – the name of a handler function in the script
|
|---|
New in version X1.0-rc2: minChangedSize
With the given region you register an observer, that should wait for
the visual content of the given region to change and is activated with
the next call of observe(). In the moment the visual content changes
during observation, your handler is called and the observation is
paused until you return from your handler.
Here is a example that highlights all changes in an observed region.
def changed(event):
print "something changed in ", event.region
for ch in event.changes:
ch.highlight() # highlight all changes
sleep(1)
for ch in event.changes:
ch.highlight() # turn off the highlights
with selectRegion("select a region to observe") as r:
# any change in r larger than 50 pixels would trigger the changed function
onChange(50, changed)
observe(background=True)
wait(30) # another way to observe for 30 seconds
r.stopObserver()
-
observe([seconds][, background = False | True])
Begin observation within the region.
| Parameters: |
- seconds – a number, which can have a fraction, as maximum
observation time in seconds. Omit it or use the constant FOREVER to
tell the observation to run for an infinite time (or until stopped
by a call of stopObserve()).
- background – a flag indicating whether observation is run in the
background. when set to True, the observation will be run in the
background and processing of your script is continued immediately.
Otherwise the script is paused until the completion of the
observation.
|
|---|
For each region object, only one observation can be running at a given time.
Note: You may adjust the scan rate (how often a search during the
observation takes place) by setting Settings.ObserveScanRate
appropriately.
-
stopObserver()
Stop observation within the region.
This must be called on a valid region object. The source region of an
observed visual event is available as one of the attributes of the event
parameter that is passed to the handler function when the function is
invoked.
For example, to stop observation within a handler function, simply
call event.region.stopObserver() inside the handler function.:
def myHandler(event):
event.region.stopObserver() # stops the observation
onAppear("path-to-an-image-file", myHandler)
observe(FOREVER) # observes until stopped in handler
New in version X1.0-rc2.
-
class SikuliEvent
When processing an observation in a region,
a handler function is called, when one of your
registered events Region.onAppear(), Region.onVanish() or Region.onChange() happen.
The one parameter, you have access to in your handler function is an instance
of Class SikuliEvent. You have access to the following attributes of the event,
that might help to identify the cause of the event and act on the resulting matches.
- Usage: event.attribute
- where event is the parameter from the definition of your handler function: def myHandler(event):
-
type
The type of this event can be
SikuliEvent.Type.APPEAR, SikuliEvent.Type.VANISH,
or SikuliEvent.Type.CHANGE.
-
pattern
The source pattern that triggered this event. This is only valid
in APPEAR and VANISH events.
-
region
The source region of this event.
-
match
In an APPEAR event, match saves the top Match object
that appeared in the observed region.
In a VANISH event, match saves the last Match object
that was in the observed region but vanished.
This attribute is not valid in a CHANGE event.
-
changes
This attribute is valid only in a CHANGE event.
This changes attribute is a list of Match objects that
changed and their sizes are at least minChangedSize pixels.
Acting on a Region
Besides finding visual objects
on the screen, acting on these elements is one of the
kernel operations of Sikuli. Mouse actions can be simulated as well as pressing keys
on a keyboard.
The place on the screen, that should be acted on (in the end just one specific
pixel, the click point), can be given either as a pattern like with the find
operations or by directly referencing a pixel location
or as center of a region object (match or
screen also) or the target offset location connected with a match. Since all
these choices can be used with all action methods as needed, they are abbreviated
and called like this:
PSMRL: which means, that either a Pattern object or a string (path to an image file or just
plain text) or a Match or a Region or a Location can be used as parameter, in
detail:
- P: pattern: a Pattern object. An implicit find operation is
processed first. If successful, the center of the resulting matches rectangle is
the click point. If the pattern object has a target offset specified, this is
used as click point instead.
- S: string: a path to an image file or just plain text. An implicit find
operation with the default minimum similarity 0.7 is processed first. If
successful, the center of the resulting match object is the click point.
- M: match: a match object from a previous find operation. If the match has a target
specified it is used as the click point, otherwise the center of the matches
rectangle.
- R: region: a region object whose center is used as click point.
- L: location: a location object which by definition represents a point on the
screen that is used as click point.
It is possible to simulate pressing the so called key modifiers together with the mouse
operation or when simulating keyboard typing. The respective parameter is given by
one or more predefined constants. If more than one modifier is necessary, they are
combined by using “+” or “|”.
Normally all these region methods are used as reg.click(PS), where reg is a
region object. If written as click(PS) the implicit find is done on the default
screen being the implicit region in this case (see: SCREEN as Default Region).
But using reg.click(PS) will
restrict the search to the region’s rectangle and speed up processing, if region is
significantly smaller than the whole screen.
Generally all aspects of find operations and of Region.find()
apply.
If the find operation was successful, the match that was acted on, can be
recalled using Region.getLastMatch().
As a default, if the visual object (image or text) cannot be found, Sikuli
will stop the script by raising an Exception FindFailed
(details see: not found).
Note on IDE: Capturing is a tool in the IDE, to quickly set up images to search for.
These images are named automatically by the IDE and stored together with the script,
at the time it is saved (we call the location in the file system bundle-path).
Behind the curtain the images itself are specified by using a string containing the
file name (path to an image file).
Note: If you need to implement more sophisticated mouse and keyboard actions look at
Low Level Mouse and Keyboard Actions.
Note: In case of having more than one Monitor active, refer to Multi Monitor
Environments for more details.
Note on Mac: it might be necessary, to use switchApp() before, to prepare the
application for accepting the action.
-
class Region
-
click(PSMRL[, modifiers])
Perform a mouse click on the click point using the left button.
| Parameters: |
- PSMRL – a pattern, a string, a match, a region or a location that
evaluates to a click point.
- modifiers – one or more key modifiers
|
|---|
| Returns: | the number of performed clicks (actually 1). A 0 (integer null)
means that because of some reason, no click could be performed (in case of PS may be not Found).
|
|---|
Side Effect if PS was used, the match can be accessed using Region.getLastMatch() afterwards.
Example:
1# Windows XP
2click( )
3
4# Windows Vista
5click(
)
3
4# Windows Vista
5click( )
6
7# Windows 7
8click(
)
6
7# Windows 7
8click( )
9
10# Mac
11click(
)
9
10# Mac
11click( )
)
-
doubleClick(PSMRL[, modifiers])
Perform a mouse double-click on the click point using the left button.
| Parameters: |
- PSMRL – a pattern, a string, a match, a region or a location that
evaluates to a click point.
- modifiers – one or more key modifiers
|
|---|
| Returns: | the number of performed double-clicks (actually 1). A 0 (integer null)
means that because of some reason, no click could be performed (in case of PS may be not Found).
|
|---|
Side Effect if PS was used, the match can be accessed using Region.getLastMatch() afterwards.
-
rightClick(PSMRL[, modifiers])
Perform a mouse click on the click point using the right button.
| Parameters: |
- PSMRL – a pattern, a string, a match, a region or a location that
evaluates to a click point.
- modifiers – one or more key modifiers
|
|---|
| Returns: | the number of performed right cilicks (actually 1). A 0 (integer null)
means that because of some reason, no click could be performed (in case of PS may be not Found).
|
|---|
Side Effect if PS was used, the match can be accessed using Region.getLastMatch() afterwards.
-
highlight([seconds])
Highlight the region for some period of time.
| Parameters: | seconds – a decimal number taken as duration in seconds |
|---|
The region is highlighted showing a red colored frame around it. If the
parameter seconds is given, the script is suspended for the specified time.
If no time is given, the highlighting is started and the script continues.
When later on the same highlight call without a parameter is made, the
highlighting is stopped (behaves like a toggling switch).
Example:
m = find(some_image)
# the red frame will blink for about 7 - 8 seconds
for i in range(5):
m.highlight(1)
wait(0.5)
# a second red frame will blink as an overlay to the first one
m.highlight()
for i in range(5):
m.highlight(1)
wait(0.5)
m.highlight()
# the red frame will grow 5 times
for i in range(5):
m.highlight(1)
m = m.nearby(20)
Note: The red frame is just an overlay in front of all other screen content and
stays in its place, independently from the behavior of this other content,
which means it is not “connected” to the content of the defining region.
But it will be adjusted automatically, if you change position and/or dimension
of this region in your script, while it is highlighted.
-
hover(PSMRL)
Move the mouse cursor to hover above a click point.
| Parameters: |
- PSMRL – a pattern, a string, a match, a region or a location that
evaluates to a click point.
- modifiers – one or more key modifiers
|
|---|
| Returns: | the number 1 if the mousepointer could be moved to the click point.
A 0 (integer null) returned
means that because of some reason, no move could be performed (in case of PS may be not Found).
|
|---|
Side Effect if PS was used, the match can be accessed using Region.getLastMatch() afterwards.
-
dragDrop(PSMRL, PSMRL[, modifiers])
Perform a drag-and-drop operation from a starting click point to the target
click point indicated by the two PSMRLs respectively.
| Parameters: |
- PSMRL – a pattern, a string, a match, a region or a location that
evaluates to a click point.
- modifiers – one or more key modifiers
|
|---|
If one of the parameters is PS, the operation might fail due to not Found.
Sideeffect: when using PS, the match of the target can be accessed using
Region.getLastMatch() afterwards. If only the first parameter is
given as PS, this match is returned by Region.getLastMatch().
When the operation does not perform as expected (usually caused by timing
problems due to delayed reactions of applications), you may adjust the
internal timing parameters Settings.DelayAfterDrag and
Settings.DelayBeforeDrop eventually combined with the internal
timing parameter Settings.MoveMouseDelay.
Another solution might be, to use a combination of Region.drag()
and Region.dropAt() combined with your own wait() usages. If the mouse
movement from source to target is the problem, you might break up the move
path into short steps using Region.mouseMove().
Note: If you need to implement more sophisticated mouse and keyboard actions
look at Low Level Mouse and Keyboard Actions.
-
drag(PSMRL)
Start a drag-and-drop operation by dragging at the given click point.
| Parameters: | PSMRL – a pattern, a string, a match, a region or a location that
evaluates to a click point. |
|---|
| Returns: | the number 1 if the operation could be performed. A 0 (integer null) returned
means that because of some reason, no move could be performed (in case of PS may be not Found). |
|---|
The mousepointer is moved to the click point and the left mouse button is
pressed and held, until another mouse action is performed (e.g. a
Region.dropAt() afterwards). This is nomally used to start a
drag-and-drop operation.
Side Effect if PS was used, the match can be accessed using Region.getLastMatch() afterwards.
-
dropAt(PSMRL[, delay])
Complete a drag-and-drop operation by dropping a previously dragged item at
the given target click point.
| Parameters: |
- PSMRL – a pattern, a string, a match, a region or a location that
evaluates to a click point.
- delay – time to wait after in seconds as decimal value
|
|---|
| Returns: | the number 1 if the operation could be performed. A 0 (integer null) returned
means that because of some reason, no move could be performed (in case of PS may be not Found).
|
|---|
The mousepointer is moved to the click point. After waiting for delay
seconds the left mouse button is released. This is normally used to finalize
a drag-and-drop operation. If it is necessary to visit one ore more click
points after dragging and before dropping, you can use
Region.mouseMove() inbetween.
Side Effect if PS was used, the match can be accessed using Region.getLastMatch() afterwards.
-
type([PSMRL], text[, modifiers])
Type the text at the current focused input field or at a click point
specified by PSMRL.
| Parameters: |
- PSMRL – a pattern, a string, a match, a region or a location that
evaluates to a click point.
- modifiers – one or more key modifiers
|
|---|
| Returns: | the number 1 if the operation could be
performed, otherwise 0 (integer null), which means,
that because of some reason, it was not possible or the click
could be performed (in case of PS may be not Found).
|
|---|
This method simulates keyboard typing interpreting the characters of text
based on the layout/keymap of the standard US keyboard (QWERTY). Special
keys (ENTER, TAB, BACKSPACE, ...) can be incorporated into text by using the
constants defined in Class Key using the standard string concatenation (+).
If PSMRL is given, a click on the clickpoint is performed before typing, to
gain the focus. (Mac: it might be necessary, to use switchApp()
to give focus to a target application before, to accept typed/pasted characters.)
If PSMRL is omitted, it performs the typing on the current focused visual
component (normally an input field or an menu entry that can be selected by
typing something).
Side Effect if PS was used, the match can be accessed using Region.getLastMatch() afterwards.
Note: If you need to type international characters or you are using
layouts/keymaps other than US-QWERTY, you should use Region.paste()
instead. Since type() is rather slow because it simulates each key press,
for longer text it is preferrable to use Region.paste().
Best Practice: As a general guideline, the best choice is to use paste()
for readable text and type() for action keys like TAB, ENTER, ESC, ....
Use one type() for each key or key combination and be aware, that in some cases
a short wait() after a type() might be necessary
to give the target application some time to react and be prepared
for the next Sikuli action.
-
paste([PSMRL], text)
Paste the text at a click point.
| Parameters: |
- PSMRL – a pattern, a string, a match, a region or a location that
evaluates to a click point.
- modifiers – one or more key modifiers
|
|---|
| Returns: | the number 1 if the operation could be performed, otherwise 0
(integer null), which means,
that because of some reason, it was not possible or the click
could be performed (in case of PS may be not Found).
|
|---|
Pastes text using the clipboard (OS-level shortcut (Ctrl-V or Cmd-V)). So
afterwards your clipboard contains text. paste() is a temporary solution for
typing international characters or typing on keyboard layouts other than
US-QWERTY.
If PSMRL is given, a click on the clickpoint is performed before typing, to
gain the focus. (Mac: it might be necessary, to use switchApp()
to give focus to a target application before, to accept typed/pasted characters.)
If PSMRL is omitted, it performs the paste on the current focused component
(normally an input field).
Side Effect if PS was used, the match can be accessed using Region.getLastMatch() afterwards.
Note: Special keys (ENTER, TAB, BACKSPACE, ...) cannot be used with paste().
If needed, you have to split your complete text into two or more paste()
and use type() for typing the special keys inbetween.
Characters like \n (enter/new line) and \t (tab) should work as expected with paste(),
but be aware of timing problems, when using e.g. intervening \t to jump
to the next input field of a form.
Low-level Mouse and Keyboard Actions
-
class Region
-
mouseDown(button)
Press the mouse button down.
| Parameters: | button – one or a combination of the button constants Button.LEFT,
Button.MIDDLE, Button.RIGHT. |
|---|
| Returns: | the number 1 if the operation is performed successfully, and zero if
otherwise. |
|---|
The mouse button or buttons specified by button are pressed until another
mouse action is performed.
-
mouseUp([button])
Release the mouse button previously pressed.
| Parameters: | button – one or a combination of the button constants Button.LEFT,
Button.MIDDLE, Button.RIGHT. |
|---|
| Returns: | the number 1 if the operation is performed successfully, and zero if
otherwise. |
|---|
The button specified by button is released. If button is omitted, all
currently pressed buttons are released.
-
mouseMove(PSRML)
Move the mouse pointer to a location indicated by PSRML.
| Parameters: | PSMRL – a pattern, a string, a match, a region or a location that
evaluates to a click point. |
|---|
| Returns: | the number 1 if the operation could be performed. If using PS
(which invokes an implicity find operation), find fails and you have
switched off FindFailed exception, a 0 (integer null) is returned.
Otherwise, the script is stopped with a FindFailed exception. |
|---|
Sideeffects: when using PS, the match can be accessed using
Region.getLastMatch() afterwards
-
wheel(PSRML, WHEEL_DOWN | WHEEL_UP, steps)
Move the mouse pointer to a location indicated by PSRML and turn the mouse
wheel in the specified direction by the specified number of steps.
| Parameters: |
- PSMRL – a pattern, a string, a match, a region or a location that
evaluates to a click point.
- WHEEL_DOWN|WHEEL_UP – one of the two constants denoting the wheeling
direction.
- steps – an integer indicating the amoung of wheeling.
|
|---|
Sideeffects: when using PS, the match can be accessed using
Region.getLastMatch() afterwards
-
keyDown(key | list-of-keys)
Press and hold the specified key(s) until released by a later call to
Region.keyUp().
| Parameters: | key|list-of-keys – one or more keys (use the consts of class Key). A
list of keys is a concatenation of several key constants using “+”. |
|---|
| Returns: | the number 1 if the operation could be performed and 0 if
otherwise. |
|---|
-
keyUp([key | list-of-keys])
Release given keys. If no key is given, all currently pressed keys are
released.
| Parameters: | key|list-of-keys – one or more keys (use the consts of class Key). A
list of keys is a concatenation of several key constants using “+”. |
|---|
| Returns: | the number 1 if the operation could be performed and 0 if
otherwise. |
|---|
Exception FindFailed
As a default, find operations (explicit
and implicit) when not successful
raise an Exception FindFailed, that will
stop the script immediately. This is of great help, when developing a script, to
step by step adjust timing and similarity. When the script runs perfectly, then an
exception FindFailed signals, that something is not as it should be.
To implement some checkpoints, where you want to asure your workflow, use
Region.exists(), that reports a not found situation without raising
FindFailed (returns False instead).
To run all or only parts of your script without FindFailed exceptions to be raised,
use Region.setThrowException() or Region.setFindFailedResponse()
to switch it on and off as needed.
For more sophisticated concepts, you can implement your own exception handling using
the standard Python construct try: ... except: ... .
New in version X1.0-rc2.
- These are the possibilities to handle “not found” situations:
-
Comment on using PROMPT:
This feature is helpful in following situations:
- you are developing something, that needs an application with it’s windows to be in place, but this workflow you want to script later. If it comes to that point, you get the prompt, arrange the app and click Retry. Your workflow should continue.
- you have a workflow, where the user might do some corrective actions, if you get a FindFailed
- guess you find more ;-)
In case of a FindFailed, you get the following prompt:
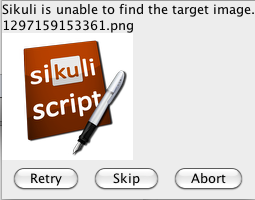
Clicking Retry would again try to find the image. Skip would continue the script and Abort would end the script.
Examples: 4 solutions for a case, where you want to decide how to proceed in a
workflow based on the fact that a specific image can be found. (pass is the python
statement, that does nothing, but maintains indentation to form the blocks):
# --- nice and easy
if exists("path-to-image"): # no exception, returns None when not found
pass # it is there
else:
pass # we miss it
# --- using exception handling
# every not found in the try block will switch to the except block
try:
find("path-to-image")
pass # it is there
except FindFailed:
pass # we miss it
# --- using setFindFailedResponse
setFindFailedResponse(SKIP) # no exception raised, not found returns None
if find("path-to-image"):
setFindFailedResponse(ABORT) # reset to default
pass # it is there
else:
setFindFailedResponse(ABORT) # reset to default
pass # we miss it
# --- using setThrowException
setThrowException(False) # no exception raised, not found returns None
if find("path-to-image"):
setThrowException(True) # reset to default
pass # it is there
else:
setThrowException(True) # reset to default
pass # we miss it
-
class Region
Reminder If used without specifying a region, the default/primary screen
(default region SCREEN) is used.
New in version X1.0-rc2.
-
setFindFailedResponse(ABORT | SKIP | PROMPT | RETRY)
For the specified region set the option, how Sikuli should handle
“not found” situations. The option stays in effect until changed
by another setFindFailedResponse().
| Parameters: |
- ABORT – all subsequent find failed operations (explicit or
implicit) will raise exception FindFailed (which is the default when a
script is started).
- SKIP – all subsequent find operations will not raise
exception FindFailed. Instead, explicit find operations such as
Region.find() will return None. Implicit find operations
(action functions) such as Region.click() will do
nothing and return 0.
- PROMPT – all subsequent find operations will not raise
exception FindFailed. Instead you will be prompted for the way
to handle the situation (see using PROMPT). Only the current
find operation is affected by your response to the prompt.
- RETRY – all subsequent find operations will not raise
exception FindFailed. Instead, Sikuli will try to find the target
until it gets visible. This is equivalent to using wait( ... , FOREVER)
instead of find() or using setAutoWaitTimeout(FOREVER).
|
|---|
-
getFindFailedResponse()
Get the current setting in this region.
| Returns: | ABORT or SKIP or PROMPT or RETRY |
|---|
Usage:
val = getFindFailedResponse()
if val == ABORT:
print "not found will stop script with Exception FindFailed"
elif val == SKIP:
print "not found will be ignored"
elif val == PROMPT:
print "when not found you will be prompted"
elif val == RETRY:
print "we will always wait forever"
else:
print val, ": this is a bug :-("
Note: It is recommended to use set/getFindFailedResponse() instead of
set/getThrowException() since the latter ones might be deprecated in the future.
-
setThrowException(False | True)
By using this method you control, how Sikuli should handle not found
situations in this region.
| Parameters: |
- True – all subsequent find operations (explicit or
implicit) will raise exception FindFailed (which is the default when a
script is started) in case of not found.
- False – all subsequent find operations will not raise
exception FindFailed. Instead, explicit find operations such as
Region.find() will return None. Implicit find operations
(action functions) such as Region.click() will do
nothing and return 0.
|
|---|
-
getThrowException()
-
Get the current setting as True or False (after start of script, this is True by
default) in this region.
Grouping Method Calls ( with Region: )
Instead of:
# reg is a region object
if not reg.exists(image1):
reg.click(image2)
reg.wait(image3, 10)
reg.doubleClick(image4)
you can group methods applied to the same region using Python’s with syntax:
# reg is a region object
with reg:
if not exists(image1):
click(image2)
wait(image3, 10)
doubleClick(image4)
All methods inside the with block that have the region omitted are redirected to the
region object specified at the with statement.
Note for Sikuli X versions up to rc3
This should work for Regions and Region-like objects (Region, Screen, App.window()).
Match objects have to be made a Region explicitly using Region(some_match).
This is a general workaround when facing any problems using with some_region:.
Special Methods for Developers
Here we document Region methods, that might be helpful, when developing complex scripts
with its own API, as it is the fact, when developing an Extension.
Be aware, that these might change without notice (should not be, but might be ;-).
These two methods might help to implement more generic functions than just find() and click().
-
class Region
New in version X1.0-rc2.
-
getRegionFromPSRM(PSRM)
Returns a new Region object derived from the given parameter. In case of PS, internally a find() is done inside this region. If found, the match is returned. In case RM, just a copy of the given region is returned.
| Params PSRM: | a Pattern, String, Region or Match object |
|---|
| Returns: | a new Region object |
|---|
New in version X1.0-rc2.
-
getLocationFromPSRML(PSRML)
Returns a new Location object derived from the given parameter. In case of PS, internally a find() is done inside this region. If found, the match’s target offset position is returned. In case RM, just a copy of the given region’s respective location (center or target offset) is returned.
| Params PSRML: | a Pattern, String, Region, Match or Location object |
|---|
| Returns: | a new Location object |
|---|
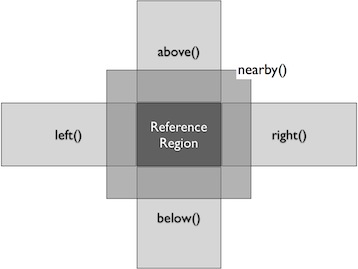
 )
)
 )
)
 )
)
 )
)