Table Of Contents
Previous topic
Next topic
This Page
Quick search
Enter search terms or a module, class or function name.
Class Screen is there, to have a representation for a pysical monitor where the capturing process (grabbing a rectangle from a screenshot, to be used for further processing with find operations is implemented. For Multi Monitor Environments it contains features to map to the relevant monitor.
Since Screen extends class Region, all methods of class Region can be used with a screen object.
Of special interest might be the grouping of region method calls using with: in Multi Monitor Environments: use it for other screens, than the default/primary screen, where you have this feature by default.
Be aware, that using the whole screen for find operations may have an impact on performance. So if possible either use setROI() or restrict a find operation to a smaller region object (e.g. reg.find()) to speed up processing.
Create a new Screen object
| Parameters: | id – an integer number indicating which monitor in a multi-monitor environment. |
|---|---|
| Returns: | a new screen object. |
It creates a new screen object, that represents the default/primary monitor (whose id is 0), if id is omitted. Numbers 1 and higher represent additional monitors that are available at the time, the script is running (read for details).
Using numbers, that do not represent an existing monitor, will stop the script with an error. So you may either use getNumberScreens() or exception handling, to avoid this.
Note: If you want to access the default/primary monitor ( Screen(0) ) without creating a new screen object, use the constant reference SCREEN, that is initiated when your script starts: SCREEN=Screen(0).
Get the number of screens in a multi-monitor environment at the time the script is running
Get the dimensions of monitor represented by the screen object.
| Returns: | a rectangle object |
|---|
The width and height of the rectangle denote the dimensions of the monitor represented by the screen object. These attributes are obtained from the operating system. They can not be modified using Sikuli script.
Normally all region methods are used as reg.find(PS), where reg is a region object (or a screen or a match object). If written as find(PS) it acts on the default screen being the implicit region in this case (mapped to the constant reference SCREEN). In Multi Monitor Environments this is the primary monitor (use the constant reference SCREEN, to access it all the time), that normally is Screen(0), but might be another Screen() object depending on your platform.
So its a convenience feature, that can be seen as an implicit use of the python construct ‘’‘with object:’‘’.
On the other hand this may slow down processing speed, because of time consuming searches. So to speed up processing, saying region.find() will restrict the search to the specified rectangle. Another possibility is to say setROI() to restrict the search for all following find operations to a smaller region than the whole screen. This will speed up processing, if the region is significantly smaller than the whole screen.
Capturing is the feature, that allows to grab a rectangle from a screenshot, to save it for later use. At each time, a capturing is initiated, a new screenshot is taken.
There are two different versions: the first one Screen.capture() saves the content of the selected rectangle in a file and returns its file name, whereas the second one Screen.selectRegion() just returns the position and dimension of the selected rectangle.
Both features are available in the IDE via the buttons in the toolbar.
| Parameters: |
|
|---|---|
| Returns: | the path to the file, where the captured image was saved. In interactive mode, the user may cancel the capturing, in which case None is returned. |
Interactive Mode: The script enters the screen-capture mode like when clicking the button in the IDE, enabling the user to capture a rectangle on the screen. If no text is given, the default “Select a region on the screen” is displayed.
If any arguments other than text are specified, capture() automatically captures the given rectangle of the screen. In any case, a new screenshot is taken, the content of the selected rectangle is saved in a temporary file. The file name is returned and can be used later in the script as a reference to this image. It can be used directly in cases, where a parameter PS is allowed (e.g. Region.find(), Region.click(), ...).
Select a region on the screen interactively
| Parameters: | text – Text to display in the middle of the screen. |
|---|---|
| Returns: | a new Region object or None, if the user cancels the capturing process. |
text is displayed for about 2 seconds in the middle of the screen. If text is omitted, the default “Select a region on the screen” is displayed.
The interactive capture mode is entered and allows the user to select a region the same way as using the selection tool in the IDE.
Note: You should check the result, since the user may cancel the capturing.
If more than one monitor is available, Sikuli is able to manage regions and click points on these monitors.
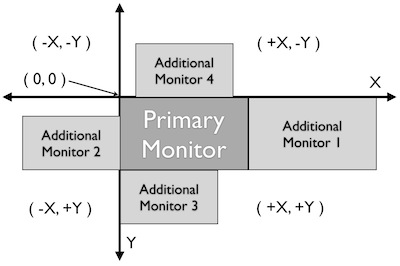
The base is the coordinate system (picture above), that positions the primary monitor with its upper left corner at (0,0) extending the x-direction to the right and the y-direction towards the lower boundary of the screen. The position of additional monitors can be configured in the operating system to be on either side of the primary monitor, with different positions and sizes. So monitors left of the primary will have pixels with negative x-values and monitors above will have negative y-values (left and above both x and y are negative).
At script start, Sikuli gets the relevant information from the operating system and creates respective screen objects, that have an ID (0 for the first or primary monitor, 1 and higher for additional monitors with a maximum of one less than the number of screens) and know the rectangle, they cover in the coordinate system. These informations are readonly for a script.
These predefined screen objects can be accessed with Screen(0), Screen(1), ... and are normally used to create your own screen objects. The possibility to use the region methods on a default region mapped to the primary monitor is implemented with the constant reference SCREEN. This concept is only available for the primary monitor.
How to get the relevant information:
Be aware: Changes in your system settings are only recognized by the IDE, when it is started.
Windows: The monitor, that is the first one based on hardware mapping (e.g. the laptop monitor), will always be Screen(0). In the Windows settings it is possible to place the taskbar on one of the secondary monitors, which makes it the primary monitor getting the base coordinates (0,0). The other available monitors are mapped around based on your settings. But the Sikuli internal mapping is not changed, so the primary monitor might be any of your Screen() objects. Sikuli takes care for that and maps SCREEN always to the primary monitor (the one with the (0,0) coordinates). So for example you have a laptop with an external monitor, that shows the taskbar (is primary monitor):
Mac: The monitor, that has the System Menu Bar, is always Screen(0) and mapped to the default SCREEN.
Linux (Under construction)
With its rectangle, a screen object is always identical with the monitor it was created using Screen(id). Using Region.setROI() to restrict the region of interest for find operations has no effect on the base rectangle of the screen object.
On the other hand region objects and location objects can be positioned anywhere in the coordinate system. Only when a find operation or a click action has to be performed, the objects rectangle or point has to be inside the rectangle of an existing monitor (basically repersented by Screen(0), Screen(1), ...). When this condition is met, everything works as expected and known from a single monitor system.
With finding and acting there are the following exceptions:
An interactive capture (the user is asked to select an image or a rectangle via Screen.capture() or Screen.selectRegion()) will automatically be restricted to the monitor, where it was started.
A scripted capture using a rectangle or a region (i.e. Screen.capture( region | rectangle )), will be handled accordingly:
Based on the knowledge of your monitor configuration, you can now start some further evaluations using e.g. Region.hover() together with setShowActions(True) and highlighting using Region.highlight().