Table Of Contents
- Global Functions and Features
Previous topic
Everything about Sikuli Script
Next topic
This Page
Quick search
Enter search terms or a module, class or function name.
When getting more experienced with scripting or when you are used to structure your solutions into a modular system, you might want to have access to the related features of the programming environment - in this case the Python/Jython features of module support - for your scripts too.
This is possible with Sikuli X:
Note: Currently a .skl cannot be imported. As a circumvention it is up to you to unzip the .skl on the fly (e.g. with gzip on the command line) to a place of your choice as .sikuli (e.g. temp directory) and import it from there.
The prerequisites:
the directories/folders containing your .sikuli’s you want to import have to be in sys.path (see below: Usage)
New in version X1.0-rc3.
Sikuli automatically finds other Sikuli scripts in the same directory, when they are imported
your imported script must contain (recommendation: as first line) the following statement: from sikuli import * (this is necessary for the Python environment to know the Sikuli classes, methods, functions and global names)
Usage:
Add the path to the Sikuli module into sys.path (since X-1.0rc3: If the modules to import are in the same directory as the main script, skip this step.)
Import your .sikuli using just its name. For example, to import a_module.sikuli, just write import a_module.
the example contains a recommendation to avoid double entries:
# an example - choose your own naming
# on Windows
myScriptPath = "c:\\someDirectory\\myLibrary"
# on Mac/Linux
myScriptPath = "/someDirectory/myLibrary"
# all systems
if not myScriptPath in sys.path: sys.path.append(myScriptPath)
# supposing there is a myLib.sikuli
import myLib
# supposing myLib.sikuli contains a function "def myFunction():"
myLib.myFunction() # makes the call
Note on contained images: Together with the import, Sikuli internally uses the new SIKULI_IMAGE_PATH to make sure that images contained in imported .sikuli’s are found automatically.
Some comments for readers not familiar with Python import
An import is only processed once (the first time it is found in the program flow). So be aware:
If your imported script contains code outside of any function definitions ( def() ), this code is only processed once at the first time, when the import is evaluated
Since the IDE does not reload the modules while running a script each time, if you are changing imported scripts while they are in use, you have to use the Jython’s reload() function:
# instead of: import module
import module
reload(module)
# instead of: from module import *
import module
reload(module)
from module import *
Python has a so called namespace concept: names (variables, functions, classes) are only known in it’s namespace your main script has it’s own namespace
Another example: Importing from the same directory
This approach allows to develop a modularized script app that is contained in one directory. This directory can be moved around with no changes and even distributed as a zipped file:
# works on all platforms
import os
# get the directory containing your running .sikuli
myPath = os.path.dirname(getBundlePath())
if not myPath in sys.path: sys.path.append(myPath)
# now you can import every .sikuli in the same directory
import myLib
New in version X1.0-rc3.
Since scripts in same directory are found automatically:
# nothing else needed
# now you can import every .sikuli in the same directory
import myLib
Loading a jar-file containing Java/Python modules
New in version X1.0-rc2.
Loads a jar-file and puts the absolute path to it into sys.path, so the Java or Python code in that jar-file can be imported afterwards.
| Parameters: | jar-file – either a filename.jar without any path or the absolute path to filename.jar |
|---|---|
| Returns: | True if the file was found, otherwise False |
Note: if no path is specified, Sikuli first looks into the bundle (the Sikuli folder of the running script) and then into the extensions folder. (more information: Sikuli Extensions)
If set to True, when a script is run, Sikuli shows a visual effect (a blinking double lined red circle) on the spot where the action will take place before executing actions (e.g. click(), dragDrop(), type(), etc) for about 2 seconds in the standard (see Settings.SlowMotionDelay ). The default setting is False.
Stops the script gracefully at this point. The value is returned to the calling environment.
New in version X1.0-rc2.
Either option might be switched on (True) or off (False), to show or hide the respective message type in the IDE console or on command line ([log], [info], [debug]).
The default minimum similiarty of find operations. While using a Region.find() operation, if only an image file is provided, Sikuli searches the region using a default minimum similarity of 0.7.
Control the time taken for mouse movement to a target location by setting this value to a decimal value (default 0.5). The unit is seconds. Setting it to 0 will switch off any animation (the mouse will “jump” to the target location).
As a standard behavior the time to move the mouse pointer from the current location to the target location given by mouse actions is 0.5 seconds. During this time, the mouse pointer is moved continuosly with decreasing speed to the target point. An additional benefit of this behavior is, that it gives the active application some time to react on the previous mouse action, since the e.g. click is simulated at the end of the mouse movement:
mmd = Settings.MoveMouseDelay # save default/actual value
click(image1) # implicitly wait 0.5 seconds before click
Settings.MoveMouseDelay = 3
click(image2) # give app 3 seconds time before clicking again
Settings.MoveMouseDelay = mmd # reset to original value
DelayAfterDrag specifies the waiting time after mouse down at the source location as a decimal value (seconds).
DelayBeforeDrop specifies the waiting time before mouse up at the target location as a decimal value (seconds).
Usage: When using Region.dragDrop() you may have situations, where the operation is not processed as expected. This may be due to the fact, that the Sikuli actions are too fast for the target application to react properly. With these settings the waiting time after the mouse down at the source location and before the mouse up at the target location of a dragDrop operation are controlled. The standard settings are 0.3 seconds for each value. The time that is taken, to move the mouse from source to target is controlled by Settings.MoveMouseDelay:
# you may wish to save the actual settings before
Settings.DelayAfterDrag = 1
Settings.DelayBeforeDrop = 1
Settings.MoveMouseDelay = 3
dragDrop(source_image, target_image)
# time for complete dragDrop: about 5 seconds + search times
Control the duration of the visual effect (seconds).
Specify the number of times actual search operations are performed per second while waiting for a pattern to appear or vanish.
As a standard behavior Sikuli internally processes about 3 search operations per second, when processing a Region.wait(), Region.exists(), Region.waitVanish(), Region.observe()). In cases where this leads to an excessive usage of system ressources or if you intentionally want to look for the visual object not so often, you may set the respective values to what you need. Since the value is used as a rate per second, specifying values between 1 and near zero, leads to scans every x seconds (e.g. specifying 0.5 will lead to scans every 2 seconds):
def myHandler(e):
print "it happened"
# you may wish to save the actual settings before
Settings.ObserveScanRate = 0.2
onAppear(some_image, myHandler)
observe(FOREVER, background = True)
# the observer will look every 5 seconds
# since your script does not wait here, you
# might want to stop the observing later on ;-)
New in version X1.0-rc2.
The minimum size in pixels of a change to trigger a change event when using Region.onChange() without specifying this value. The default value is 50.
Here we talk about opening or closing other applications, switching to them (bring their windows to front) or accessing an application’s windows.
The three global functions openApp(), switchApp() and closeApp() introduced in Sikuli 0.9 and 0.10 are still valid in the moment, but they should be considered as deprecated. They are being replaced by a new App class introduced in Sikuli X. This class makes it possible to treat a specific application as an object with attributes and methods. We recommend to switch to the class App and its features, the next time you work with one of your existing scripts and in all cases, when developing new scripts.
General hint for Windows users on backslashes \ and double apostrophes “
In a Sikuli script in normal strings enclosed in ” (double apostrophes), these special characters \ and ” have to be escaped using a backslash, when you have them inside the string. So for one backslash you need \\ and for one ” you need \”. In a string enclosed in ‘ (single apostrophes), a ‘ has to be \’ and a ” is taken as such.
To avoid any problems, it is recommended to use the raw string r'some text with \\ and " ...', since there is no need for escaping. This is especially useful, when you have to specify Windows path’s or want to setup command lines for use with App.open(), openApp(), os.popen or Jythons Subprocess module.
a fictive command line example:
cmd = r'c:\Program Files\myapp.exe -x "c:\Some Place\some.txt" >..\log.txt'
openApp(cmd)
This is a comparism of old (xxxApp) and new (App.xxx) functions:
Open the specified application.
| Parameters: | application – a string containing the name of an application (case-insensitive), that can be found in the path used by the system to locate applications. Or it can be the full path to an application. Note for Windows: (since X-1.0rc3) The string may contain commandline parameters for the specified program or batch file after the name or full path. |
|---|
This function opens the specified application and brings its windows to the front. This is equivalent to App.open(). Depending on the system and/or the application, this function may switch to an already opened application or may open a new instance of the application.
Examples:
# Windows: opens command prompt (found through PATH)
openApp("cmd.exe")
#Windows (since X-1.0rc3): with parameters (no sense, only to show ;-)
openApp(r'cmd.exe /c start c:\Program Files\myapp.bat')
# Windows: opens Firefox (full path specified)
openApp("c:\\Program Files\\Mozilla Firefox\\firefox.exe")
# Mac: opens Safari
openApp("Safari")
Switch to the specified application.
| Parameters: | application – the name of an application (case-insensitive) or (part of) a window title (Windows/Linux). |
|---|
This function switches the focus to the specified application and brings its windows to the front. This function is equivalent to App.focus().
On Windows/Linux, the window is the one identified by the application string. This string is used to search the title text of all the opened windows for any part of the title matching the string. Thus, this string needs not be an application’s name. For example, it can be a filename of an opened document that is displayed in the title bar. It is useful for choosing a particular window out of the many windows with different titles.
On Mac, the application string is used to identify the application. If the application has multiple windows opened, all these windows will be brought to the front. The relatively ordering among these windows remain the same.
Example:
# Windows: switches to an existing command prompt or starts a new one
switchApp("cmd.exe")
# Windows: opens a new browser window
switchApp("c:\\Program Files\\Mozilla Firefox\\firefox.exe")
# Windows: switches to the frontmost opened browser window (or does nothing
# if no browser window is currently opened)
switchApp("mozilla firefox")
# Mac: switches to Safari or starts it
switchApp("Safari")
Close the specified application.
| Parameters: | application – the name of an application (case-insensitive) or (part of) a window title (Windows/Linux) |
|---|
This function closes the application indicated by the string application (Mac) or the windows whose titles contain the string application (Windows/Linux). this function is equivalent to App.close(). On Windows/Linux, the application itself may be closed if the main window is closed or if all the windows of the application are closed.
Example:
# Windows: closes an existing command prompt
closeApp("cmd.exe")
# Windows: does nothing, since text can not be found in the window title
closeApp("c:\\Program Files\\Mozilla Firefox\\firefox.exe")
# Windows: stops firefox including all its windows
closeApp("mozilla firefox")
# Mac: closes Safari including all its windows
closeApp("Safari")
Run command in the command line
| Parameters: | command – a command that can be run from the command line. |
|---|
This function executes the command and the script waits for its completion.
Sikuli-X introduces the new class called App to provide a more convenient and flexible way to control the application and its windows.
Using class methods or instance methods
Generally you have the choice between using the class methods (e.g. App.open("application-identifier")) or first create an App instance and use the instance methods afterwards (e.g. myApp = App("application-identifier") and then later on myApp.open()). In the current state of the feature developement of the class App, there is no recomendation for a preferred usage. The only real difference is, that you might save some ressources, when using the instance approach, since using the class methods produces more intermediate objects.
How to create an App instance
The basic choice is to just say someApp = App("some-app-identifier") and you have your app instance, that you can later on use together with its methods, without having to specify the string again.
Additionally App.open("some-app-identifier") and App.focus("some-app-identifier") return an app instance, that you might save in a variable to use it later on in your script.
Differences between Windows/Linux and Mac
Windows/Linux: Sikuli’s strategy on these systems in the moment is to rely on implicit or explicit path specifications to find an application, that has to be started. Running “applications” can either be identified using their PID (process ID) or by using the window titles. So using a path specification will only switch to an open application, if the application internally handles the “more than one instance” situation”.
You usually will use App.open("c:\\Program Files\\Mozilla Firefox\\Firefox.exe") to start Firefox. This might open an additional window. And you can use App.focus("Firefox") to switch to the frontmost Firefox window (which has no effect if no window is found). To clarify your situation you may use the new window() method, which allows to look for existing windows. The second possible approach is to store the App instance, that is returned by App.open(), in a variable and use it later on with the instance methods (see examples below).
If you specify the exact window title of an open window, you will get exactly this one. But if you specify some text, that is found in more than one open window title, you will get all these windows in return. So this is good e.g. with Firefox, where every window title contains “Mozilla Firefox”, but it might be inconvenient when looking for “Untitled” which may be in use by different apps for new documents. So if you want exactly one specific window, you either need to know the exact window title or at least some part of the title text, that makes this window unique in the current context (e.g. save a document with a specific name, before accessing it’s window).
On Mac OS X, on the system level the information is available, which windows belong to which applications. Sikuli uses this information. So by default using e.g. App.focus("Safari") starts Safari if not open already and switches to the application Safari if it is open, without doing anything with it’s windows (the z-order is not touched). Additionally, you can get all windows of an application, without knowing it’s titles.
Note on Windows: when specifying a path in a string, you have to use \ (double backslash) for each (backslash) e.g. myPath = "c:\\Program Files\\Sikuli-IDE\\Lib\\" )
Usage: App.open(application)
Open the specified application.
| Parameters: | application – The name of an application (case-insensitive), that can be found in the path used by the system to locate applications, or the full path to an application (Windows: use double backslash \ in the path string to represent a backslash) Note for Windows: (since X-1.0rc3) The string may contain commandline parameters for the specified program or batch file after the name or full path (see: openApp()) |
|---|---|
| Returns: | an App object, that can be used with the instance methods. |
This method is functionally equivalent to openApp(). It opens the specified application and brings its window the front. Whether this operation switches to an already opened application or opens a new instance of the application depends on the system and application.
Usage: someApp.open() where App instance someApp was created before.
Open this application.
Usage: App.focus(application)
Switch the focus to an application.
| Parameters: | application – The name of an application (case-insensitive) or (part of) a window title (Windows/Linux). |
|---|---|
| Returns: | an App object, that can be used with the instance methods. |
Usage: someApp.focus() where App instance someApp was created before.
Switch the focus to this application.
Usage: App.close(application)
Close the specified application.
| Parameters: | application – The name of an application (case-insensitive) or (part of) a window title (Windows/Linux). |
|---|
This method is functionally equivalent to closeApp(). It closes the given application or the matching windows (Windows/Linux). It does nothing if no opened window (Windows/Linux) or running application (Mac) can be found. On Windows/Linux, whether the application itself is closed depends on weather all open windows are closed or a main window of the application is closed, that in turn closes all other opened windows.
Usage: someApp.close() where App instance someApp was created before.
Close this application.
Usage: App.focusedWindow()
Identify the currently focused or the frontmost window and switch to it. Sikuli does not tell you, to which application this window belongs.
| Returns: | a Region object representing the window or None if there is no such window. |
|---|
On Mac, when starting a script, Sikuli hides its window and starts processing the script. In this moment, no window has focus. Thus, it is necessary to first click somewhere or use App.focus() to focus on a window. In this case, this method may return None.
On Windows, this method always returns a region. When there is no window opened on the desktop, the region may refer to a special window such as the task bar or an icon in the system tray.
Example:
# highlight the currently fontmost window for 2 seconds
App.focusedWindow().highlight(2)
# save the windows region before
firstWindow = App.focusedWindow()
firstWindow.highlight(2)
Usage 1: App(application).window([n]) an App instance is created on the fly.
Usage 2: someApp.window([n]) where App instance someApp was created before.
Get the region corresponding to the n-th window of this application (Mac) or a series of windows with the matching title (Windows/Linux).
| Parameters: | n – 0 or a positive integer number. If ommitted, 0 is taken as default. |
|---|---|
| Returns: | the region on the screen occupied by the window, if such window exists and None if otherwise. |
Below is an example that tries to open a Firefox browser window and switches to the address field (Windows):
# using an existing window if possible
myApp = App("Firefox")
if not myApp.window(): # no window(0) - Firefox not open
App.open("c:\\Program Files\\Mozilla Firefox\\Firefox.exe")
wait(2)
myApp.focus()
wait(1)
type("l", KEY_CTRL) # switch to address field
Afterwards, it focuses on the Firefox application, uses the window() method to obtain the region of the frontmost window, applies some operations within the region, and finally closes the window:
# using a new window
firefox = App.open("c:\\Program Files\\Mozilla Firefox\\Firefox.exe");
wait(2)
firefox.focus()
wait(1)
# now your just opened new window should be the frontmost
with firefox.window(): # see the general notes below
# some actions inside the window(0)'s region
click("somebutton.png")
firefox.close() # close the window - stop the process
Below is another example that highlights all the windows of an application by looping through them (Mac):
# not more than 100 windows should be open ;-)
myApp = App("Safari")
for n in range(100):
w = myApp.window(n)
if not w: break # no more windows
w.highlight(2) # window highlighted for 2 second
General notes:
Some tips:
New in version X1.0-rc3.
Display a dialog box with an OK button and text as the message. The script then waits for the user to click the OK button.
| Parameters: |
|
|---|
Example:
popup("Hello World!\nHave fun with Sikuli!")
A dialog box that looks like below will popup (Note: n can break a line).
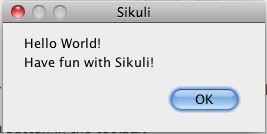
Display a dialog box with an input field, a Cancel button, and an OK button. The optional text can be displayed as a caption. The script then waits for the user to click either the Cancel or the OK button.
| Parameters: |
|
|---|---|
| Returns: | the text, contained in the input field, when the user clicked OK None, if the user pressed the Cancel button |
Example:
name = input("Please enter your name to log in:")
name = input("Please enter your name to log in:", "anonymous") # a preset input text
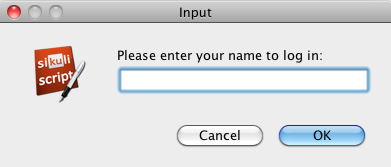
A dialog box that looks like above will appear to allow the user to interactively enter some text. This text is then assigned to the variable name, which can be used in other parts of the script, such as paste(name) to paste the text to a login box.
When using the parameter default, the text input field will be pre-populated with the given text, so the user might just click OK/Cancel or edit the content of the input field.
Sikuli can listen to global hotkeys that you register with Env.addHotkey and call the corresponding handler (sikuli functions) when the user presses the hotkeys.
New in version X1.0-rc3.
Register the specified key + modifiers as a global hotkey. When the hotkey is pressed, the specified function handler will be called.
| Parameters: |
|
|---|---|
| Returns: | True if success. |
1def openAppleMenu(event): 2 click() 3 4# When the user pressed Ctrl+Alt+F1, click the top-left apple icon. 5Env.addHotkey(Key.F1, KeyModifier.ALT+KeyModifier.CTRL, openAppleMenu)
New in version X1.0-rc3.
Unregister the registered global hotkey key + modifiers.
| Parameters: |
|
|---|---|
| Returns: | True if success. |
Sikuli Level
Sikuli internally uses the class Settings to store globally used settings. Publicly available attributes may be accessed by using Settings.[name-of-an-attribute] to get it’s value and Settings.attribute = value to set it. It is highly recommended to only modify attributes, that are described in this document or when you really know, what you are doing.
Actually all attributes of some value for scripting are described in the topic Controlling Sikuli Scripts and their Behavior.
Jython/Python Level
You may use all settings, that are defined in standard Python/Jython and that are available in your system environment. The modules sys and time are already imported, so you can use their methods without the need for an import statement.
sys.path may be one of the most valuable settings, since it is used by Python/Jython to locate modules, that are referenced using import module. It is a list of path’s, that is e.g. maintained by Sikuli to implement Importing other Sikuli Scripts as a standard compliant feature.
If you want to use sys.path, it is recommended to do it as shown in the following example, to avoid appending the same entry again:
myPath = "some-absolute-path"
if not myPath in sys.path:
sys.path.append(myPath)
Java Level
Java maintains a global storage for settings (key/value pairs), that can be accessed by the program/script. Sikuli uses it too for some of it’s settings. Normally it is not necessary to access these settings at the Java level from a Sikuli script, since Sikuli provides getter and setter methods for accessing values, that make sense for scripting. One example is the list of paths, that Sikuli maintains to specify additional places to search for images (please refer to Importing other Sikuli Scripts for more information).
If needed, you may access the java settings storage as shown in the following example:
import java
# get a value
val = java.lang.System.getProperty("key-of-property")
# set a property's value
java.lang.System.getProperty("key-of-property", value)
Image Search Path
Sikuli maintains a list of locations to search for images when they are not found in the current .sikuli folder (a.k.a. bundle path). This list is maintained internally but can be inspected and/or modified using the following functions:
Get a list of paths where Sikuli will search for images.
# getImagePath() returns a Java array of unicode strings
imgPath = list(getImagePath()) # makes it a Python list
# to loop through
for p in imgPath:
print p
Add a new path to the list of image search paths
Remove a path from the list of image search paths
Note: paths must be specified using the correct path separators (slash on Mac and Unix and double blackslashes on Windows).
This list is automatically extended by Sikuli with script folders, that are imported (see: Importing other Sikuli Scripts), so their contained images can be accessed. If you want to be sure of the results of your manipulations, you can use getImagePath and check the content of the returned list. When searching images, the path’s are scanned in the order of the list. The first image file with a matching image name is used.
Note: Behind the scenes this list is maintained in the java property store with the key SIKULI_IMAGE_PATH. This can be preset when starting the JVM using the environment variable SIKULI_IMAGE_PATH and can be accessed at runtime using the approach as mentioned under Accessing Settings - Java level. Be aware, that this is one string, where the different entries are separated with a colon ( : ).
The default bundle path can also be accessed and modified by the two functions below:
Set the path for searching images in all Sikuli Script methods. Sikuli IDE sets this automatically to the path of the folder where it saves the script (.sikuli). Therefore, you should use this function only if you really know what you are doing. Using it generally means that you would like to take care of your captured images by yourself.
Additionally images are searched for in the SIKULI_IMAGE_PATH, that is a global list of other places to look for images. It is implicitly extended by script folders, that are imported (see: Reuse of Code and Images).
Get a string containing a fully qualified path to a folder containing your images used for finding patterns. Note: Sikuli IDE sets this automatically to the path of the folder where it saves the script (.sikuli). You may use this function if, for example, to package your private files together with the script or to access the picture files in the .sikuli bundles for other purposes. Sikuli only gives you to access to the path name, so you may need other python modules for I/O or other purposes.
Other places, where Sikuli looks for images, might be in the SIKULI_IMAGE_PATH.
Other Environment Information
Get the type ( getOS() ) and version ( getOSVersion() ) of the operating system your script is running on.
An example using these methods on a Mac is shown below:
# on a Mac
myOS = Env.getOS()
myVer = Env.getOSVersion()
if myOS == OS.MAC:
print "Mac " + myVer # e.g., Mac 10.6.3
else:
print "Sorry, not a Mac"
myOS = str(Env.getOS())
if myOS == "MAC" or myOS.startswith("M"):
print "Mac " + myVer # e.g., Mac 10.6.3
else:
print "Sorry, not a Mac"
New in version X1.0-rc2.
Get the version of Sikuli.
| Returns: | a string containing the version text of the IDE window title without “Sikuli “ |
|---|
An example for Sikuli X-1.0rc2:
if not Env.getSikuliVersion() == "X-1.0rc2":
print "This script needs Sikuli X-1.0rc2"
exit(1)
Get the content of the clipboard if it is text, otherwise an empty string.
Note: Be careful, when using Env.getClipboard() together with paste(), since paste internally uses the clipboard to transfer text to other applications, the clipboard will contain what you just pasted. Therefore, if you need the content of the clipboard, you should call Env.getClipboard() before using paste().
Tip: When the clipboard content was copied from a web page that mixes images and text, you should be aware, that there may be whitespace characters around and inside your text, that you did not expect. In this case, you can use Env.getClipboard().strip() to get rid of surrounding white spaces.
New in version X1.0-rc2.
Get the current status ( on / off ) off the respective key. Only one key can be specified.
| Parameters: | key-constant – one of the key constants Key.CAPS_LOCK, Key.NUM_LOCK, Key.SCROLL_LOCK |
|---|---|
| Returns: | True if the specified key is on, False otherwise |
Further information about key constants can be found in Class Key.
New in version X1.0-rc2.
New in version X1.0-rc3.
Set the parameter param of the vision algorithm to value.
| Parameters: |
|
|---|
Get the parameter param of the vision algorithm.
| Parameters: | param – a string that indicates the parameter to get. |
|---|---|
| Returns: | the float value of the specified parameter. |
The available parameters for tuning the vision algorithm of Sikuli is listed as follows.
New in version X1.0-rc3.
MinTargetSize is the minimum image size to which Sikuli can resize.
Sikuli resizes the screen images to a smaller scale for faster matching. This scaling process speeds up the matching process, but also increases the possibility of false matching. The default value of MinTargetSize in X-1.0rc3 is 12, which makes the matching algorithm be balanced between speed and robustness. If you feel that Sikuli is running too slow, try a smaller value than 12. On the other hand, if you see Sikuli returns a match that is not what you expect, i.e. a false match, try to increase MinTargetSize to make Sikuli be more robust to small details.
You can tune this parameter using the following Jython code.
1from org.sikuli.script.natives import Vision 2 3Vision.setParameter("MinTargetSize", 6) # the default is 12. Setting the size to a smaller value would make the matching algorithm be faster.