Table Of Contents
Previous topic
General Information About Sikuli Extensions
Next topic
This Page
Quick search
Enter search terms or a module, class or function name.
New in version X1.0-rc2.
Sikuli Guide is an extension to Sikuli that provides a revolutionary way to create guided tours or tutorials for GUI applications. The revolutionary aspect is that the content of the tours or tutorials can be displayed right on the actual interface, rather than in a video or a series of screenshots on a web page. All this can be combined with guided user activities directly in the respective GUI applications using all the other Sikuli features.
In our first example, suppose we want to create a guided tour of this very documentation page you are currently reading. We want to bring your attention to the logo picture to the right. Using the functions provided by Sikuli Guide, we can write the following script to accomplish this:
1from guide import * 2text(, "This is Sikuli's logo") 3show(5)
When you run this script, Sikuli Guide will search for the logo’s image on the screen, highlight it, and display the text ‘’This is Sikuli’s logo’’ below the image, like the figure below:
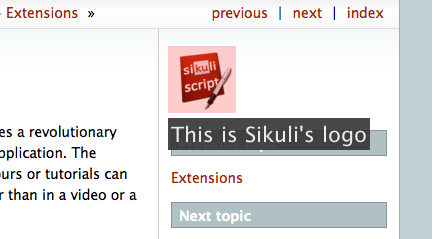
Again, this happens in the actual interface, rather than in a video or a screenshot. The logo image that is highlighted is the actual interface element users can click on.
Let’s explain the script line by line. The first line is an import statement that tells Sikuli to load the Sikuli Guide extension. The secod line uses the text(pattern, text) function to add text next to a given pattern, in this case, the logo image. Note that by default the text added is not displayed immediately, it is only internally added to the visual element. In the third line, we call show(secs) to explicitly tell Sikuli Guide to now display all registerd annotation elements (in this case only the text) for the duration specified by secs.
Below is a YouTube video of this example.
It is possible to add text or other annotations to multiple visual elements before calling show(secs) in order to show them on the screen at the same time.
1from guide import * 2text(, "This is Sikuli's logo") 3tooltip(
,"Previous") 4tooltip(
,"Next") 5tooltip(
,"Index") 6show(5)
The script above uses the function tooltip(text) to add tooltips to three links in addition to the text annotation. The result of running this script is shown below:

Rather than showing the annotations all at once, we can also show them one by one using separate show() statements. Below is an example where we cycle through the three links and show the tooltip of each link one at a time.
1from guide import * 2while True: 3 tooltip(,"Previous") 4 show(3) 5 tooltip(
,"Next") 6 show(3) 7 tooltip(
,"Index") 8 show(3)
The result of running this script is shown below (3x speed-up):
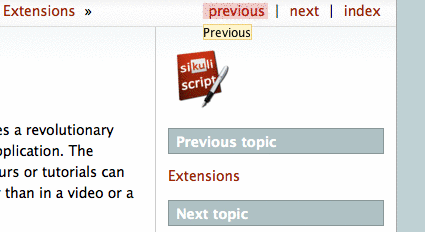
Another way to control the flow of a guided tour is to display a dialog box and let users click on a button to continue to the next part of the tour. Sikuli Guide provides a function dialog(message) to accomplish this easily. Below is an example using this function to create a two-part guided tour.
1from guide import * 2text(,"Use these to jump to other parts") 3dialog("Part 1: Navigation Links") 4show() 5text(
,"Use this to go back to Home") 6dialog("Part 2: Logo") 7show()
The tour presented by the script above introduces the navigation links above and the Sikuli’s logo as a shortcut to go back to the documentation’s HOME page. The function call dialog("Part 1") indicates the tour will show a dialog that displays the message specified by the string argument (i.e., Part 1: Navigation Links). The following call to show() will actually display the dialog along with the text elements spcified earlier.
The figure below shows what happens after Line 3:
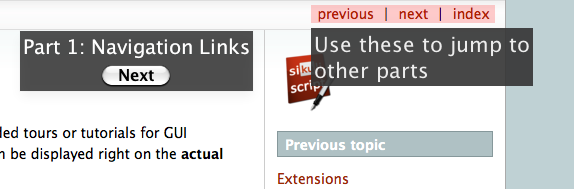
After users click on the Next button, the tour moves to the next part. The screen will look like below:
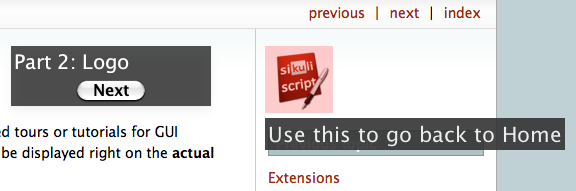
You might use the feature clickable(PSRM), to make a region sensitive for clicks.
1from guide import * 2logo = find() 3text(logo, "To proceed click this red ...") 4clickable(logo) 5index = logo.above().right().find(
) 6text(index, "... or click this red") 7clickable(index) 8show()
The script waits until the user clicks one of the two highlighted areas.
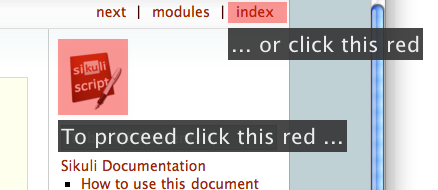
PSRM: when used as a parameter, it can be either P a Pattern, S a string (image file name or just plain text), a R Region object or M a Match object. With PS an implicit find operation takes place. (More information: Finding inside a Region ...)
Add a rectangular overlay in red on the specified target’s region.
| Parameters: | PSRM – a pattern, string, region or match |
|---|
Add a red circle around the specified target’s region.
| Parameters: | PSRM – a pattern, string, region or match |
|---|
Add some text (white large letters on dark grey background) left justified below the specified target’s region, which is additionally highlighted.
| Parameters: |
|
|---|
Add a tooltip (small text in a light yellow box) left justified below the specified target’s region.
| Parameters: |
|
|---|
Add a dialog box displaying the given text in the middle of the screen above all othe windows.
| Parameters: | text – a string as text to display |
|---|
Add a clickable element corresponding to the specified target’s region.
| Parameters: | PSRM – a pattern, string, region or match |
|---|
Show static and interactive components added so far for the specified amount of time.
| Parameters: | seconds – a decimal number as display duration in seconds |
|---|
The default duration is 10 seconds. If interactive elements (either one or more clickable elements or a dialog box) were previously added, it waits until the user interacts with one of these elements. At this time all elements vanish and are discarded.
Note: If a dialog() element is present, other interactive elements are visible, but not clickable. If the dialog element is clicked, all elements vanish and are discarded.